Raspberry Piを買ったので、設定していこう
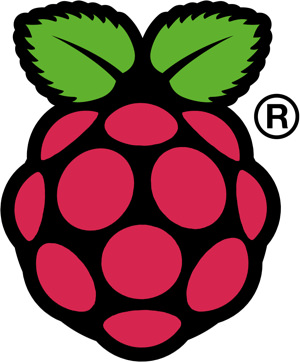
ピーターのおとうさん(マクレガーおくさんにパイにされた)
ご無沙汰しています、@Tanin_326です。
目次
OSのインストール
SDカードの準備
- ディスクユーティリティを使って、SDカードをフォーマットしておきます。
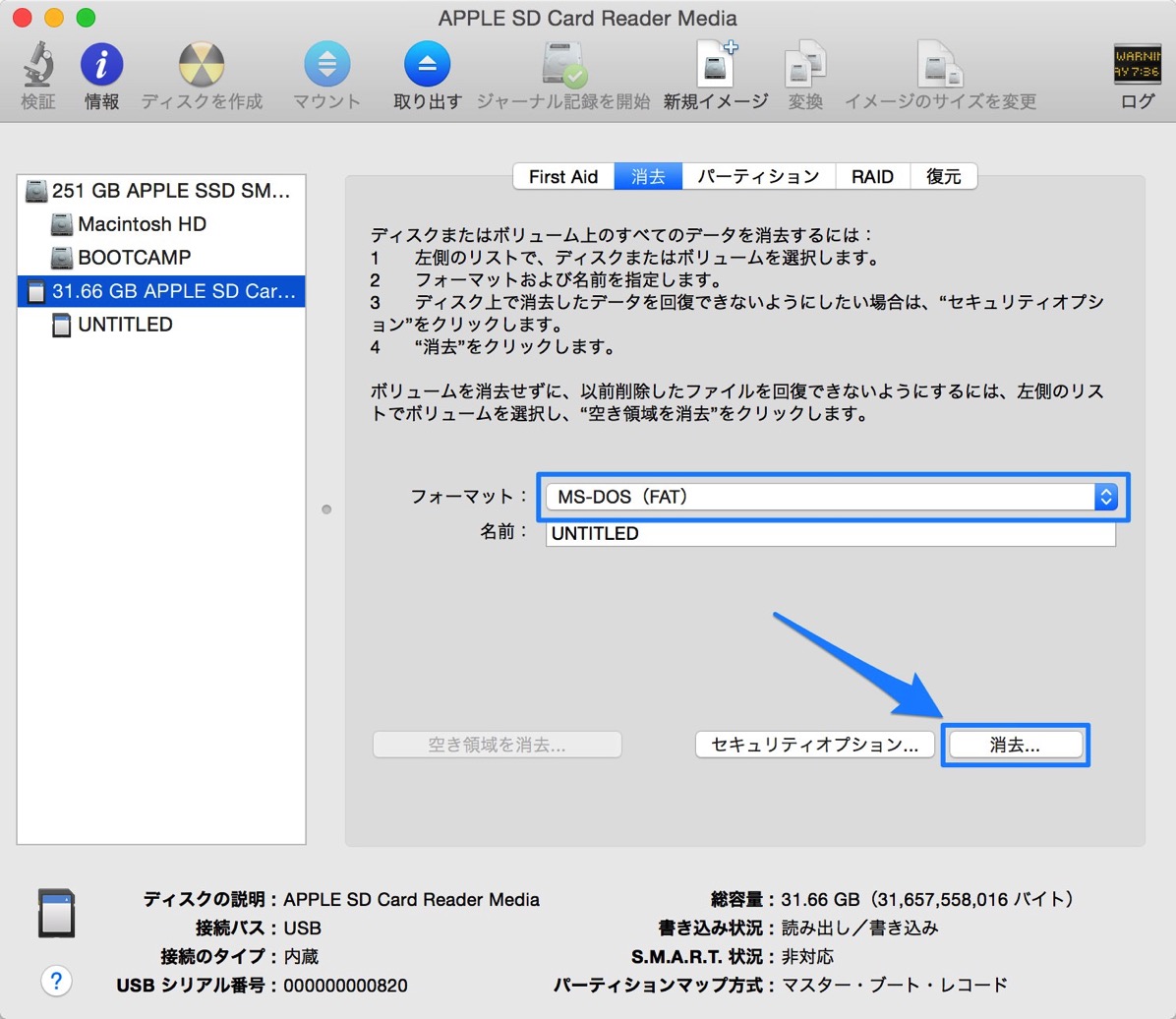
Raspbianの準備
- 公式のダウンロードページから、Raspberry Piに最適化したOS「Raspbian」のzipファイルをダウンロードします。
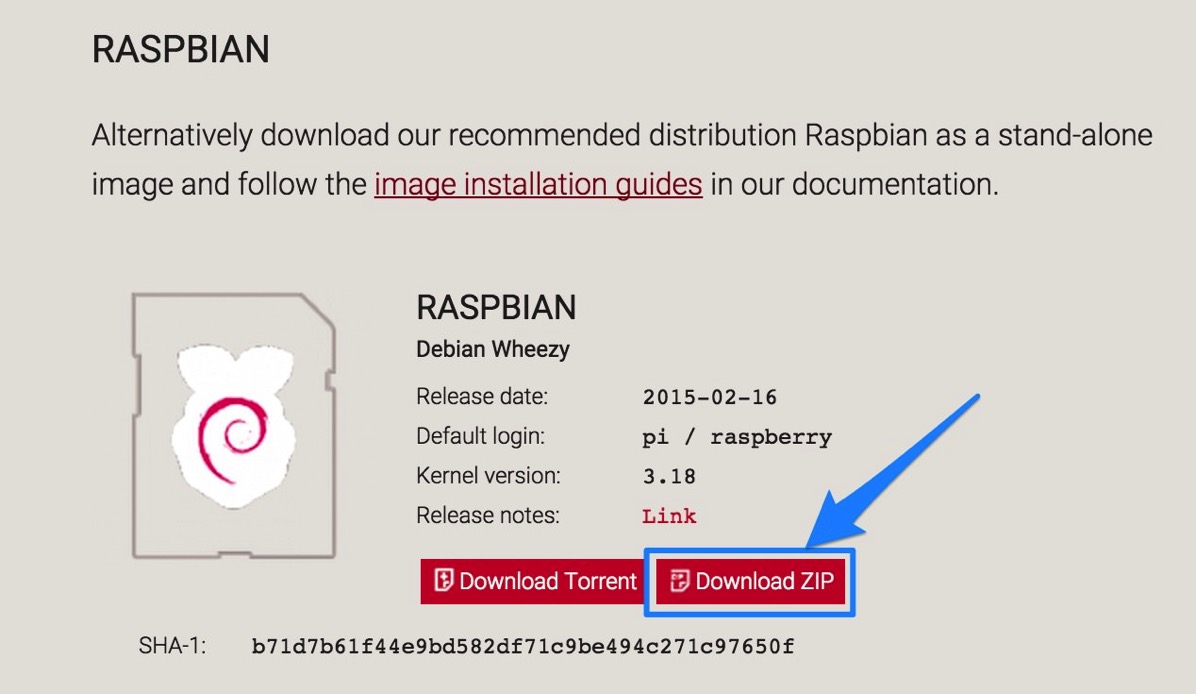
- zipファイルを解凍して、imgファイルを準備します。
SDカードへのRaspbianの書き込み
- ターミナルで「
diskutil list」を入力して、SDカードの場所を確認します。
今回の場合は、/dev/disk1がSDカードの場所になります。
$ diskutil list
/dev/disk0
#: TYPE NAME SIZE IDENTIFIER
0: GUID_partition_scheme *251.0 GB disk0
1: EFI EFI 209.7 MB disk0s1
2: Apple_HFS Macintosh HD 150.0 GB disk0s2
3: Apple_Boot Recovery HD 650.0 MB disk0s3
4: Microsoft Basic Data BOOTCAMP 100.1 GB disk0s4
/dev/disk1
#: TYPE NAME SIZE IDENTIFIER
0: FDisk_partition_scheme *31.7 GB disk1
1: DOS_FAT_32 UNTITLED 31.7 GB disk1s1
- SDカードをアンマウントします。
$ sudo diskutil unmountDisk /dev/disk1
- ddコマンドで、事前にダウンロードしておいたimgファイルを、SDカードに書き込みます。
$ sudo dd bs=1m if=/Users/******/Downloads/2015-02-16-raspbian-wheezy.img of=/dev/disk1
書き込みが完了するまでは、結構な時間がかかる場合があります。
処理が終わるまで、気長にお待ち下さい。
- ddコマンド終了後にFinderを確認して、SDカードに「boot」があることを確認します。
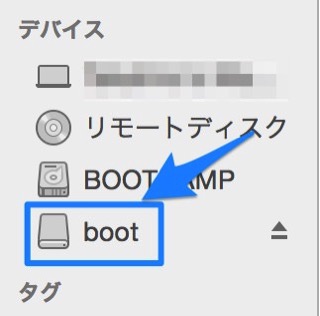
Raspberry Piの起動 〜 終了
初回起動
- Raspberry Pi本体に、SDカード、マウス、キーボード、LANケーブルを接続します。
- Micro USBの電源を接続して、本体を起動します。
- OSの起動後に、設定画面(
raspi-config)が起動します。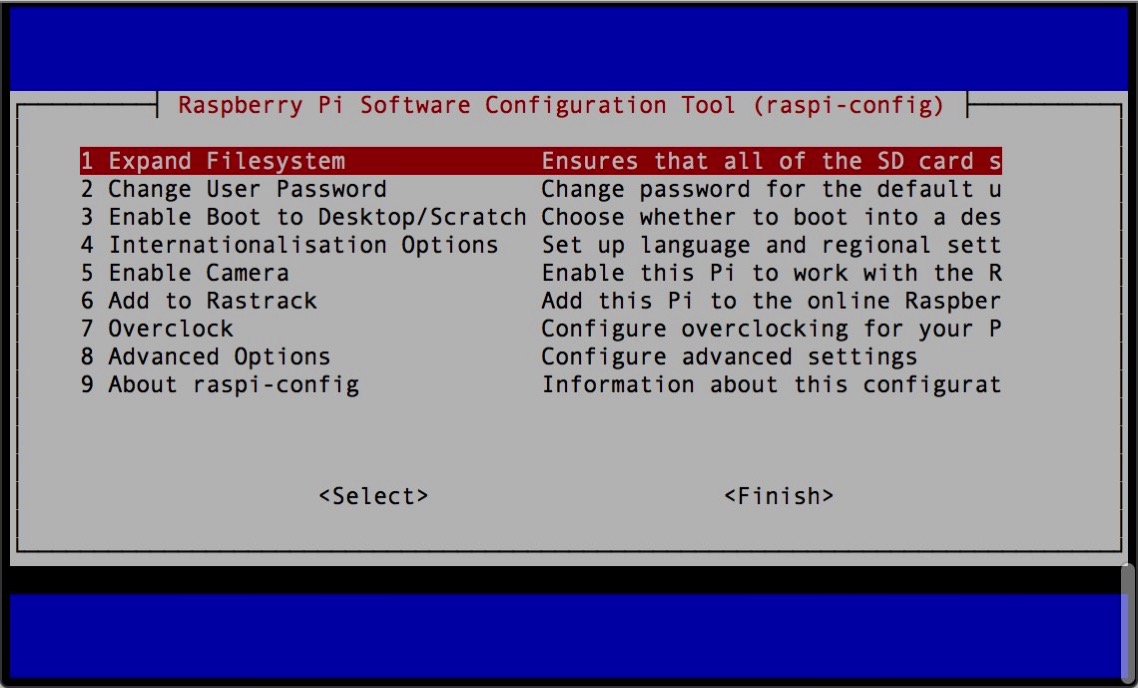
- 設定は後でも変更できるので、今回はそのまま終了します。
Raspberry Piの終了
shutdownコマンドで、Raspberry PiのOSを終了させます。
shutdown -h now
電源を入れたい場合は、Micro USBの電源を一度外して、再び接続してください。
まとめ
これでRaspberry Piが動くようになりました。
次回は、各種設定をしていきましょう。
以上、@Tanin_326でした。